Ajax Control Toolkit は v7.x 以前では、使用する複数のスクリプトファイルをバンドルするために ToolkitScriptManager を使っていました。(ScriptManager ではなくて)
v15.1 以降では、DevExpress の記事 How to use Bundling and CDN にありますように、ScriptManager を使ってのバンドリングが可能となっています。(ちなみに、v15.1 以降 ToolkitScriptManager は提供されていません)
以下の画像の赤枠で囲った部分を見てください。これが Ajax Control Toolkit 用の複数のスクリプトファイルがバンドルされた結果です。
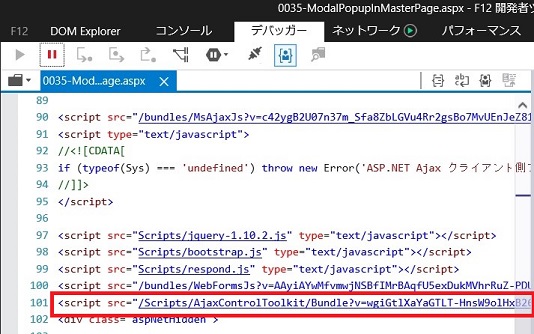
ASP.NET 4.5 以降で、Visual Studio Commnunity 2015 の[Web フォーム]のテンプレートを利用して作った ASP.NET Web Forms プロジェクトに、Ajax Control Toolkit を追加し、必要なスクリプトファイルを ScriptManager で統合できるようにしてみましたので、その方法や結果から分かったことを備忘録として書いておきます。
先の記事「ASP.NET 4.5 ScriptManage」に書きましたように、Microsoft Ajax、jQuery 等のスクリプトファイルが ScriptManager で統合できるようになり、[Web フォーム]のテンプレートを利用して作ったプロジェクトでは、それらが設定済みとなっています。
なので、そのプロジェクトに Ajax Control Toolkit 用のバンドル機能を追加すると、重複などの問題で修正が必要かも知れないと思っていましたが、自分が試した限りはそういうことはなかったです。
まず、NuGet で AjaxControlToolkit のパッケージをインストールします。それだけでも基本的なコントロールは動くようになりますが、ScriptManager を利用したバンドリングを可能にするためには、StaticResources パッケージも追加でインストールする必要があります。
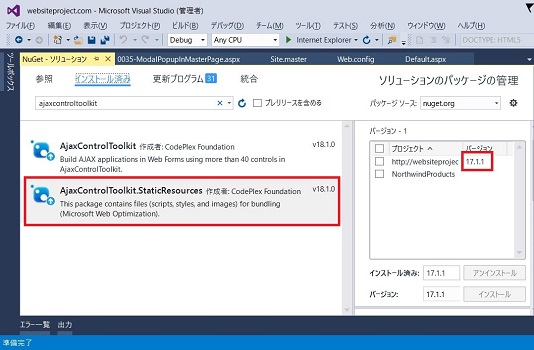
バージョンは Ajax Control Toolkit 本体と合わせた方がよさそうです。ここでは、先にインストールした既存の Ajax Control Toolkit 本体が v17.1.1 なので、StaticResources のバージョンもそれに合わせて v17.1.1 にしました。
なお、Visual Studio で[空]のテンプレートを選択してプロジェクトを作った場合は StaticResources パッケージだけでは不足です。追加で Antlr, WebGrease などの NuGet パッケージもインストールする必要がありますが、StaticResources をインストールする際それらも自動的に追加されるはずです。
StaticResources のインストールが完了すると、以下の画像の赤枠で示したフォルダが生成され、その中に CSS ファイル、イメージ、スクリプトファイルが格納されます。
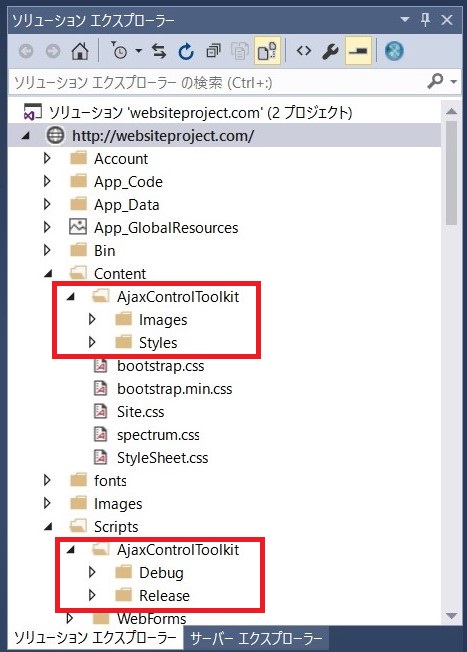
Content/AjaxControlToolkit フォルダ下の Images フォルダには .gif, .jpg, .png などの画像ファイルが、Styles フォルダには minify してない .css ファイルと minify した .min.css ファイルの両方が格納されます。
Scripts/AjaxControlToolkit フォルダ下の Debug フォルダには minify してない .debug.js ファイルが、Release フォルダには minify した .js ファイルが格納されます。
さらに、web.config にはデフォルトで以下の設定が追加されます。
<ajaxControlToolkit
useStaticResources="true"
renderStyleLinks="false" />
DevExpress の記事 How to use Bundling and CDN の説明によるとバンドル機能をコントロールするもののようです。
あとは、DevExpress の記事 "Manual changes required" のセクションを参考に、ScriptManager に ScriptReference を追加してやればスクリプトは一番上の画像に示したようにバンドルされます。
具体的には以下の画像の赤枠で示したコードを追加してやります。
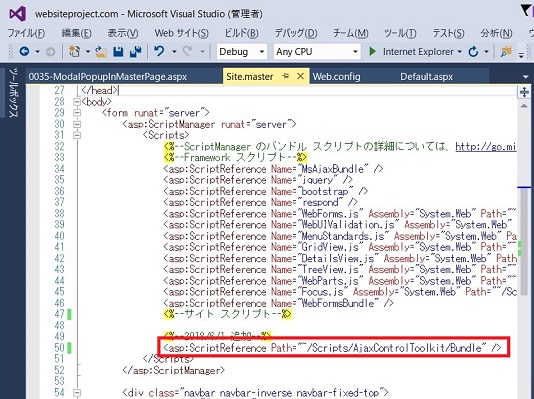
赤枠部分以外の ScriptManager のコードは、Visual Studio の[Web フォーム]のテンプレートを利用して作った ASP.NET Web Forms アプリのマスタページ Site.master に自動生成されたものです。
.css ファイルについても、DevExpress の記事に従って Styles.Render をページの適当な場所に追加してやれば、.css ファイルを参照する link 要素がレンダリングされます。
ただし、.css ファイルは web.config の compilation 要素で debug="false" とするか、Global.asax の Application_Start メソッドで BundleTable.EnableOptimizations を true に設定しないとバンドルされませんので注意してください。(スクリプトファイルと異なります。理由不明)
BundleTable.EnableOptimizations を true に設定する意味については Microsoft の文書 Bundling and Minification を見てください。抜粋すると "The following code (true に設定すること) enables bundling and minification and overrides any setting in the Web.config file." ということだそうです。
web.config の compilation 要素の debug 属性の true / false でどう異なるかですが、自分が検証した限りでは、
-
.css ファイル: true で minify &バンドルあり、false で minify なしでバンドルもなし。
-
スクリプトファイル: true / false の設定にかかわらず minify &バンドルあり。
・・・となりました。
スクリプトファイルの結果がちょっと解せないです。そのままでは、debug="true" にしてもスクリプトのデバッグができません。
.debug.js 版をダウンロードさせてデバッグ可能なようにするには、上の ScriptManager の設定のところで ScriptReference をコメントアウトする他なさそうです。
あと、minify&バンドルされたスクリプトファイルのサイズですが、何と 1,248,841 バイトもありました。Ajax Control Toolkit は使わないのにスクリプトをダウンロードするように設定するというのは避けた方がよさそうです。
ちなみに、.CSS ファイルの方は minify&バンドル後で 56,240 バイトでした。
最後にもう一つ、HtmlEditorEntender には AjaxControlToolkit.HtmlEditor.Sanitizer, HtmlAgilityPack が必要です。
それなしでは先の記事「Ajax Control Toolkit デモ」で述べたような意味不明のエラーが出てハマるかもしれませんのでご注意ください。