by WebSurfer
2012年2月5日 15:04
自己署名入り証明書(いわゆる、オレオレ証明書)でないサーバー証明書と、CA 証明書を Active Directory 証明書サービスを利用して発行してインストールし、接続時に警告を出さないで SSL 通信を行う方法の紹介です。
サーバーは Windows Server 2008 で、Active Directory ドメインサービスと Web サーバー (IIS) は同一サーバーにインストールし、そこに Active Directory 証明書サービス (AD CS) をエンタープライズ CA としてインストールしてあるという環境です。
(注 1)証明書を発行するサーバーと Web サーバーは別でも問題ないですが、ドメインコントローラーでないサーバーではスタンドアロン CA しかインストールできないかもしれません。(ドメインコントローラーでなくても、ドメイン環境下のサーバーであればいいのかもしれませんが、未確認です)
(注 2)AD CS をインストールする際、「役割サービスの追加」メニューで[証明機関]に加えて[証明機関 Web 登録]も追加してください。前者はデフォルトで選択されていますが、後者はユーザーが手動で選択する(チェックマークを入れる)必要があります。それをしないと、以下の 7 以降の手順でブラウザから Certsrv にアクセスしてサーバー証明書を入手することができません。
エンタープライズ CA をインストールすると、CA 証明書は自動的にそのサーバーの「信頼されたルート証明機関」と「中間証明機関」の両方にインストールされます。
さらに、クライアント PC からドメインユーザーアカウントにログオンすると、クライアント PC にも自動的に CA 証明書が「信頼されたルート証明機関」と「中間証明機関」の両方にインストールされます。
したがって、ドメイン環境下であれば、Web サーバーにサーバー証明書をインストールするだけで、接続時に警告を出さない SSL 通信を行うことが可能になります。
サーバー証明書を取得する方法は、Microsoft TechNet の HTTPS メッセージング用のサーバー証明書を取得する に詳しく書いてありますが、以下にその要点を書きます。(TechNet の日本語の記事はリンク切れになってしまいました。クリックすると英語の Obtain Server Certificates for HTTPS Messaging に飛んでしまいます)
-
まず、CSR(Certificate Signing Request: サーバー証明書を申請・取得するために認証局へ提出する署名リクエスト)を作成します。必ずサーバー証明書をインストールする Web サーバーで作業してください。
-
IIS マネージャーを起動し、IIS セクションの「サーバー証明書」をダブルクリックします。
-
「操作」セクションの「証明書の要求の作成」をクリックし、「証明書の要求」ウィザードを起動します。
-
「識別名プロパティ」画面でディスティングイッシュネーム(一般名など 6 項目の情報)を登録し、「次へ」ボタンをクリックします。一般名(コモンネーム)は SSL 接続の際の URL と一致させる必要があるので注意してください。
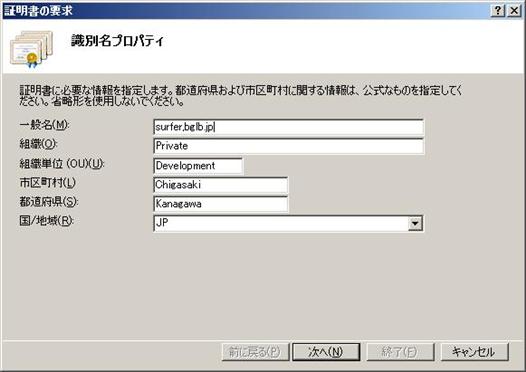
-
次の画面の「暗号化サービス プロバイダ」ドロップダウンリストで「Microsoft RSA Schannel Cryptographic Provide」を選択し、「ビット長」ドロップダウンリストでこれから生成する公開鍵の鍵長(2048 または 1024)を選択して「次へ」をクリックします。
-
次の画面で、CSR を保存するフォルダ、ファイル名を入力する画面が表示されるので、任意のフォルダ、ファイル名を指定して「終了」ボタンをクリックします。これで下の画像のような CSR が作成されます(保存場所を覚えておいて下さい)。手順 2 から 6 は、Symantec(旧 Verisign)のサイト新規・追加の手続きからリングが張ってあるCSR生成手順が参考になると思います。
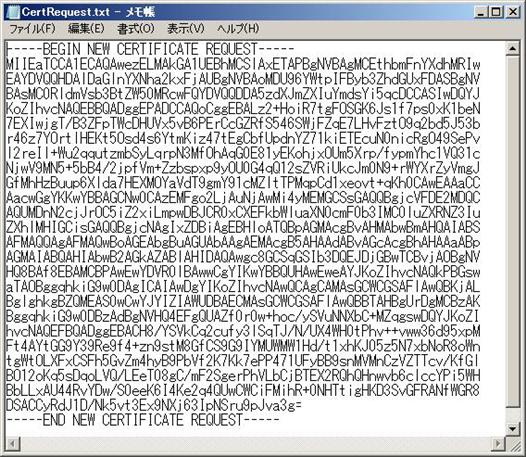
-
次はサーバー証明書の作成・入手です。AD CS をインストールすると(その際[証明機関]に加えて[証明機関 Web 登録]の追加も必要なので注意)、そのサーバーに IIS もインストールされ、Default Web Site 下に CertSrv という仮想ディレクトリが作成されているはずです。そこにアクセスしてサーバー証明書をダウンロードします。
-
サーバー証明書をインストールする Web サーバーで IE を起動し、手順 7 に述べた CertSrv にアクセスします。
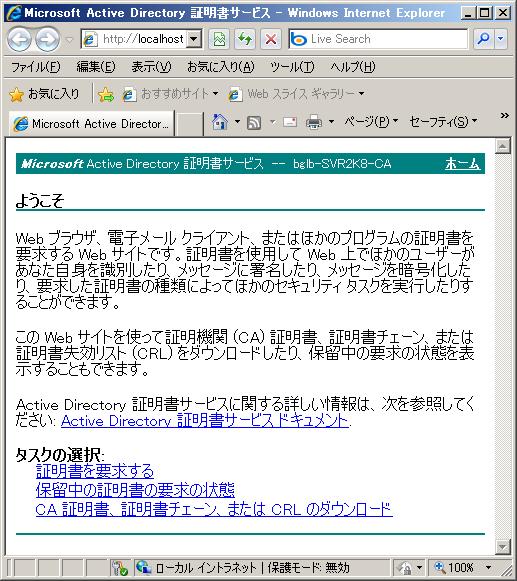
-
IE に表示された CertSrv の画面で、「証明書を要求する」⇒「証明書の要求の詳細設定」⇒「Base 64 エンコード CMC または PKCS #10 ファイルを使用して証明書の要求を送信するか、または Base 64 エンコード PKCS #7 ファイルを使用して更新の要求を送信する。」の順にクリックして画面遷移していきます。
-
手順 6 で取得した CSR を開き、そのファイルの内容を「証明書の要求または更新要求の送信」ページの「保存された要求:」ボックスにコピー&ペーストします。「証明書テンプレート:」のドロップダウンリストで「Web サーバー」を選択し、「追加属性」を指定して「送信」ボタンをクリックします。
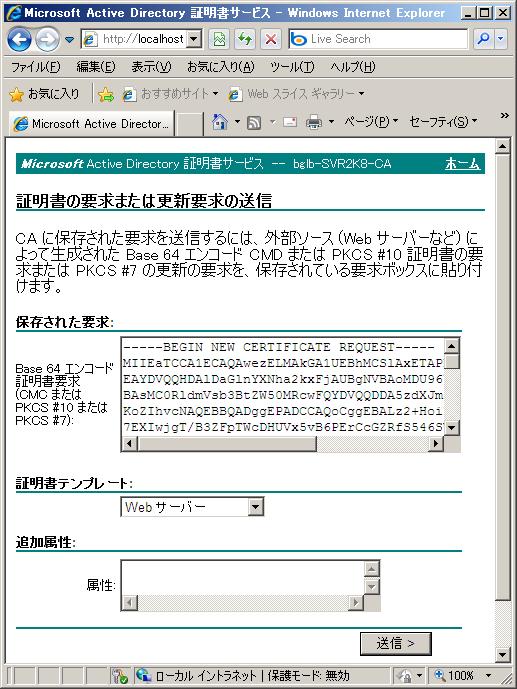
-
IE に「証明書は発行されました」ページが表示されるので、「証明書のダウンロード」をクリックし、Web サーバーの任意のフォルダに証明書を保存します。デフォルトで certnew.cer というファイル名になるはずです。
-
次に、サーバー証明書の Web サーバーへのインストールを行います。手順 2 と同様に、Web サーバーで IIS マネージャーを起動し、IIS セクションの「サーバー証明書」をダブルクリックします。
-
「操作」セクションの「証明書の要求の完了」をク��ックし、「証明書の要求を完了する」ウィザードを起動します。
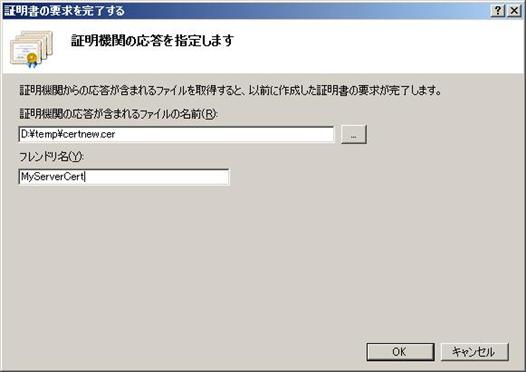
-
参照 ([...]) ボタンをクリックして手順 11 でダウンロードした証明書ファイルを検索して証明書のパスを入力し、さらに「フレンドリ名」ボックスに証明書の任意のフレンドリ名を入力して「OK」ボタンをクリックします。
-
このとき "この証明書ファイルに関連付けられた証明書の要求が見つかりません。要求を作成したコンピュータで、証明書の要求を完了する必要があります。" というエラーメッセージが表示されることがあります。その場合でも、インストールが完了していることがありますので、IIS マネージャーの画面に戻り、F5 キーを押して最新の情報を確認してください。
-
成功すると「サーバー証明書」セクション(IIS マネージャー画面の真ん中)に新しいサーバー証明書が追加されているはずです。
-
最後に SSL 接続のバインドへの追加です。IIS マネージャーで SSLを有効にするサイトを選択して「操作」セクションの「バインド」をクリックし、表示された「サイト バインド」ダイアログボックスの「追加」ボタンをクリックします。
-
「サイト バインドの追加」ダイアログ ボックスの、「種類」ドロップダウンリストで「https」を選択し、「SSL 証明書」ドロップダウンリストで手順 14 でインストールした証明書を選択します。
-
「OK」をクリックすると IIS の設定は完了です。その後、ファイアウォールの穴あけも忘れないようにしましょう。

Active Directory を利用したドメイン環境であれば、クライアントの PC にも CA 証明書は自動的にインストールされるので、以上の手順までで接続時に警告を出さないで SSL 通信を行うことができます。
クライアントの PC がドメイン環境にない場合、CA 証明書は手動でダウンロードしてインストールします。その手順は次の通りです。(注:イントラネット外から CertSrv にアクセスしてダウンロードできるかどうかは未確認です)
-
クライアントの PC から、手順 8 で述べた CertSrv サイト http://サーバー名/CerSrv/ にアクセスし、CA 証明書をダウンロードできます。Windows 認証のログインダイアログが出てくるので Administrator 権限でログインします(ドメインユーザー権限でもいいかもしれませんが未確認です)。

-
手順 8 と同じ画面が表示されるので、そこで「CA 証明書、証明書チェーン、または CRL のダウンロード」をクリックします。
-
「CA 証明書、証明書チェーン、または CRL のダウンロード」画面が表示されるので、「CA 証明書のダウンロード」をクリックします。うまくいけば、ダウンロードフォルダに certnew.cer という名前の CA 証明書ファイルがダウンロードされているはずです。
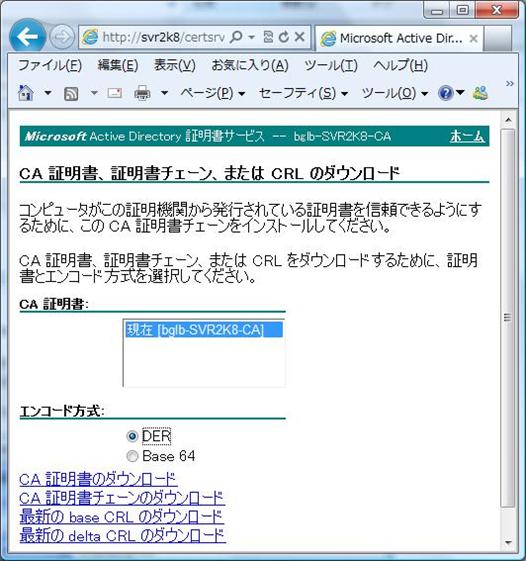
-
手順 22 でダウンロードした CA 証明書ファイルをダブルクリックして、「信頼されたルート証明機関」にインストールします。デフォルトでは「中間証明機関」にインストールされてしまうことがありましたので注意してください。
-
その後で、手順 18 でサーバー証明書を設定したサイトに https としてアクセスすると、以下の画像のように警告なしで接続されます。証明書も有効になっています。
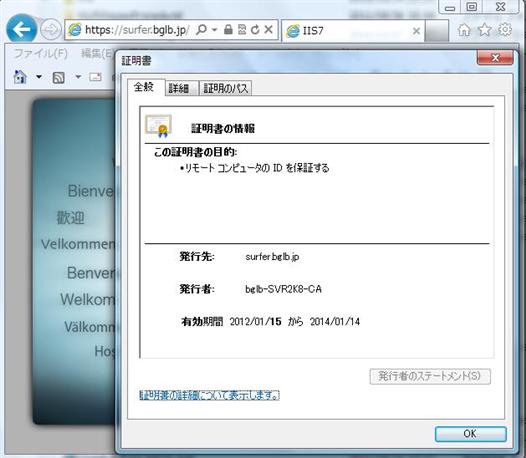
以上、AD CS がエンタープライズ CA としてインストールされている場合の手順です。スタンドアロン CA の場合は少々面倒で、サーバー証明書を発行する前に、手動で CA 証明書を AD CS のサーバーにインストールしなければなりません。次のような手順になります。
-
CertSrv サイトからダウンロードした CA 証明書をダブルクリックして、「信頼されたルート証明機関」にインストールする。
-
手順 25 でインストールした証明書を certmgr でエクスポートする。
-
mmc + 証明書スナップインを起動する。このとき、「このスナップインで管理する証明書」を[コンピュータアカウント]に設定する。
-
手順 26 でエクスポートした証明書を、手順 27 で起動した mmc + 証明書スナップインで、「信頼されたルート証明機関」と「中間証明機関」にインポートする。(「信頼されたルート証明機関」だけでよいかもしれませんが未確認です)
これをしないと、サーバー証明書の発行だけでなく、証明書サービス自体もうまく動きません。"xxxx-xxxx-CAのための CA 証明書 0 のチェーンを作成できませんでした。証明書チェーンは処理されましたが、信頼プロバイダが信頼していないルート証明書で強制終了しました。 0x800b0109 (-2146762487)。" というエラーになります。
さらに、サーバー証明書を発行するとき、ダウンロードにはならず一旦保留されてしまうので、AD CS をインストールしたサーバーで、手動で mmc + 証明書スナップインを利用して証明書を発行しなければなりません。