.NET Framework 版の ASP.NET MVC5 アプリに ASP.NET Identity を利用したユーザー認証を実装して、プロファイル情報としてハンドル名を追加し、ログイン時にページのヘッダ右上にハンドル名(デフォルトはメールアドレス)を表示する方法を書きます。
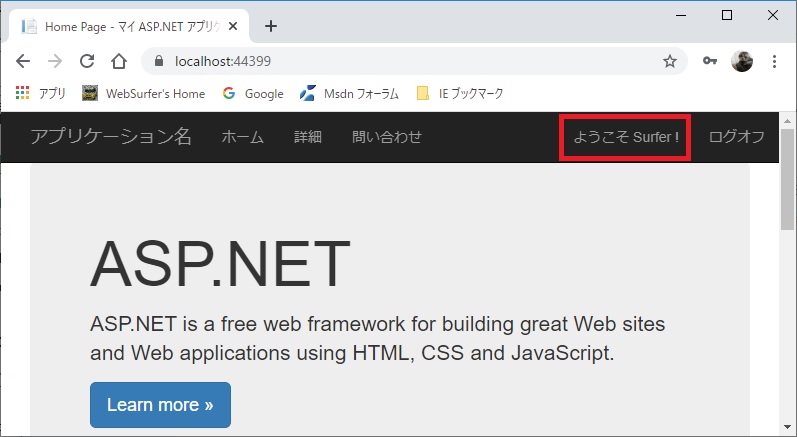
先の記事「プロファイル情報の追加 (CORE 版)」の .NET Framework 版です。CORE 版とは基本的なところでの大きな差はありませんが、細かいところでいろいろ違うので備忘録として残しておくことにしました。
(1) プロジェクトの作成
以下の説明は、Visual Studio 2019 を使って Mvc5ProfileInfo という名前で作成した ASP.NET MVC5 アプリのプロジェクトをベースしています。
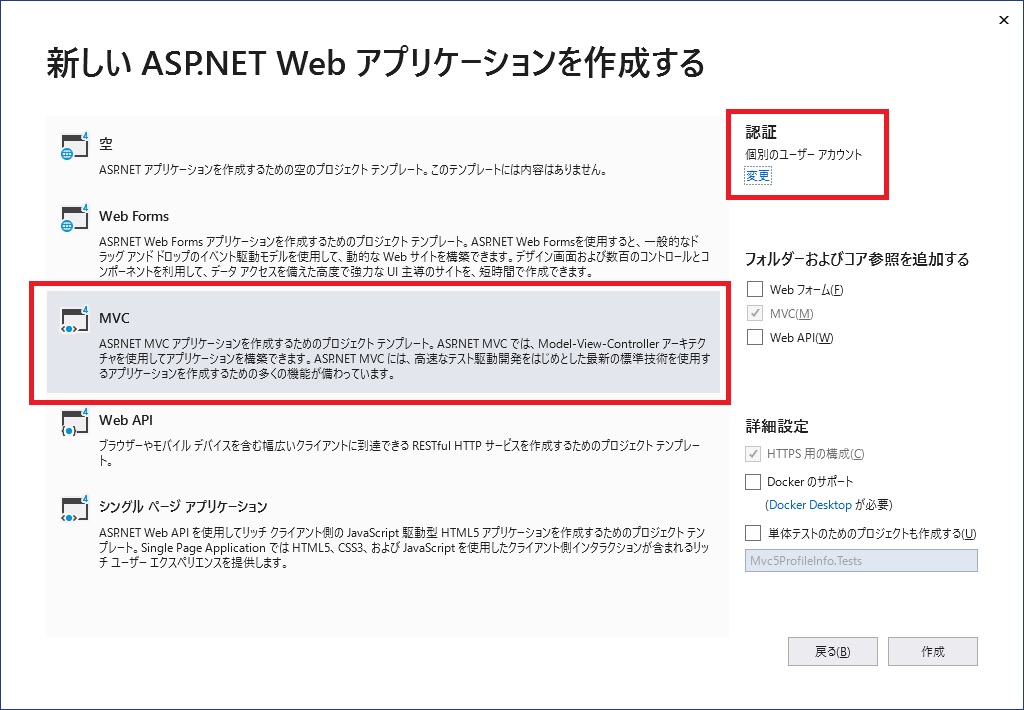
デフォルトでは認証は「認証なし」になっていますが、それを「個別のユーザーアカウント」に変更します。それによって ASP.NET Identity を利用したユーザー認証のためのソースコードが一式自動生成されます。
(2) HandleName プロパティの追加
Models/IdentityModels.cs ファイルに IdentityUser を継承した ApplicationUser クラスが定義されています。それに HandleName プロパティを追加します。以下の画像の赤枠部分がそれです。
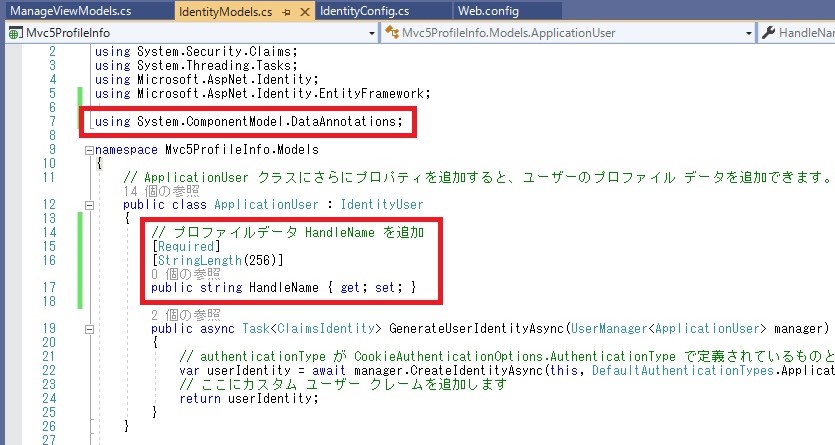
そのあと Migration 操作を行うと Entity Framework Code First の機能によりデータベースには HandleName フィールドが作られます。HandleName フィールドはデータアノテーション属性の Required により NULL 不可に、StringLength の引数 256 により nvarchar(256) になります。
(3) Enable-Migrations / Add-Migration
Visual Studio のパッケージマネージャーコンソールで Enable-Migrations コマンドを実行します。成功するとプロジェクトのルート直下に Migrations フォルダが生成され、その中に Configuration.cs という名前のクラスファイルが生成されます。
次に、Add-Migration Initial コマンドを実行します(Initial という名前は任意です)。成功すると Migrations フォルダに xxxxx_Initial.cs という名前のク���スファイルが生成されます。(xxxxx は作成日時)
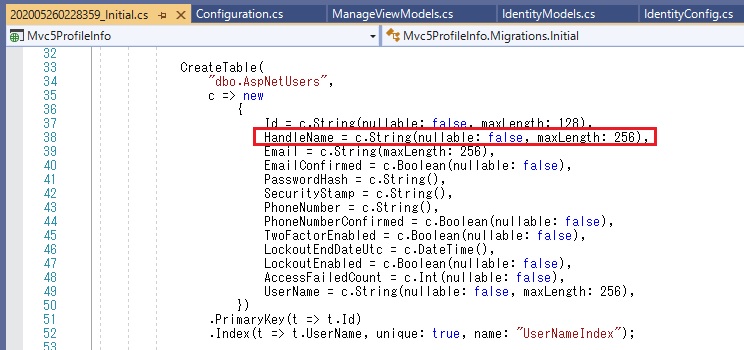
その中に、dbo.AspNetUsers テーブルを SQL Server に生成するコードがあります。上の画像の赤枠のコードを見てください。ステップ (2) で HandleName プロパティに付与した属性に従って HandleName というフィールドを NULL 不可、nvarchar(256) で生成するようになっています。
(注: この記事ではプロジェクト作成直後のデータベースには何もない状態から Migration 関係の操作を行っています。データーベースがすでに生成済みで、それに HandleName を追加する場合とは手順が違うので注意してください)
(4) Update-Database
Visual Studio のパッケージマネージャーコンソールで Update-Database コマンドを実行します。成功すると ASP.NET Identity 用のデータベースが Entity Framework Code First の機能によって追加されます。
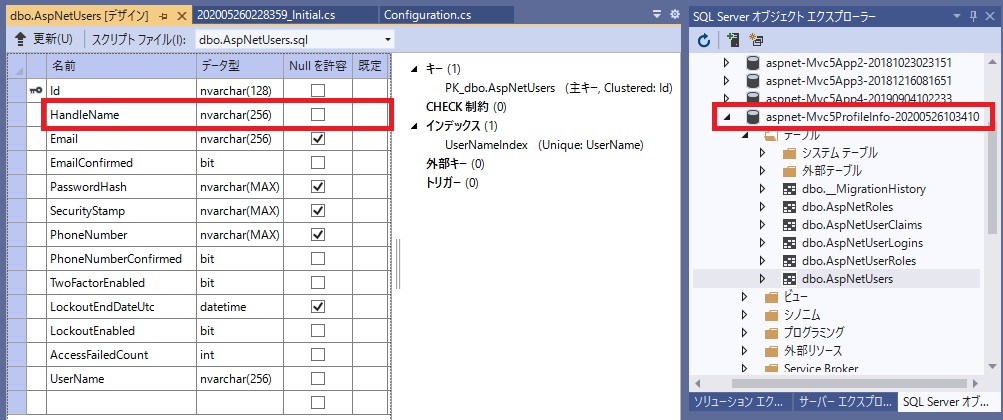
この記事では Visual Studio でプロジェクトを作成したときに自動生成された web.config をそのまま使っています。その中に "DefaultConnection" という名前で LocalDB に接続する接続文字列が定義されており、aspnet-Mvc5ProfileInfo-20200526103410.mdf という名前(数字はプロジェクトの作成日時)の .mdf ファイルを動的に LocalDB にアタッチして使うように設定されています。
Models/IdentityModels.cs ファイルには IdentityDbContext<ApplicationUser> を継承したコンテキストクラス ApplicationDbContext が定義されており、web.config の接続文字列 "DefaultConnection" を使うように設定されています。
Update-Database コマンドによって、web.config の接続文字列で LocalDB に接続し、指定された名前のデータベースを LocalDB に作成し、ステップ (3) で生成されたクラスファイル xxxxx_Initial.cs に従って ASP.NET Identity 用のテーブルを生成します。
その結果が上の画像です。aspnet-Mvc5ProfileInfo-20200526103410 という名前のデータベースが作成され、その中の dbo.AspNetUsers テーブルにステップ (2) で HandleName プロパティを追加したとおり、HandleName フィールドが NULL 不可 nvarchar(256) で生成されています。
(5) Register アクションメソッドの修正
Controllers/AccountController.cs の Register アクションメソッドに以下の画像の赤枠のコードを追加します。登録時にハンドル名を自動的に Email と同じになるようにするものです。
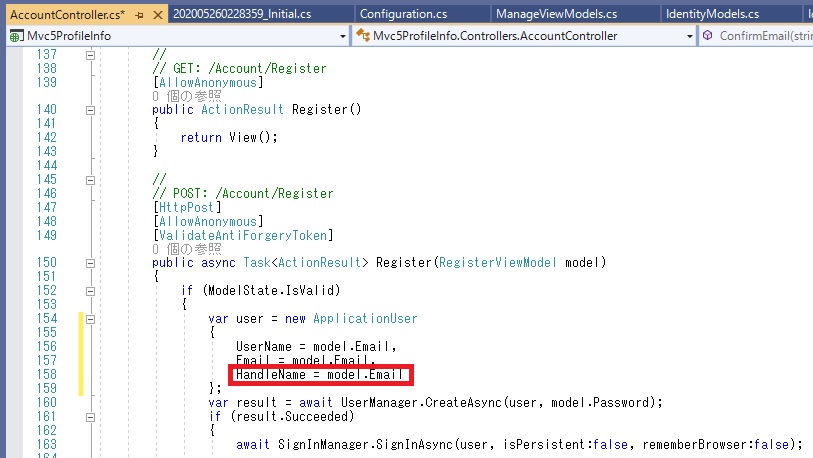
ステップ (4) の画像の通り dbo.AspNetUsers テーブルの HandleName フィールドは NULL 不可になっています。そのため、新規ユーザーの登録を行う際 HandleName を入力しないと CreateAsync でエラーとなります。なので、初回登録時はとりあえずハンドル名は Email と同じになるようにしました。
登録時にユーザーにハンドル名を決めて入力してもらうようにもできますが、そういう手間を増やすと嫌がられそうですし、ユーザーによってはハンドル名は Email と同じでよいという人もいるでしょうから。
ここまで実装できれば、アプリケーションを実行してユーザー登録が可能になり、登録操作を行うと dbo.AspNetUsers テーブルの HandleName フィールドにはメールアドレスと同じ文字列が設定されているはずです。
(6) ハンドル名の変更機能を実装
ログイン後、ページのヘッダの右上のユーザー名(デフォルトで Email)をクリックすると Manage/Index ページに遷移しますが、そこからさらにリンクをたどって別ページに飛んで、そこでユーザーがハンドル名を任意に変更できるようにします。
ハンドル名の変更は、Manage コントローラーに ChangeHandleName という名前のアクションメソッドを追加しそこで行うようにします。
まず、Manage/Index ページのビュー Views/Manage/Index.cshtml に ChangeHandleName アクションメソッドへのリンクを追加します。
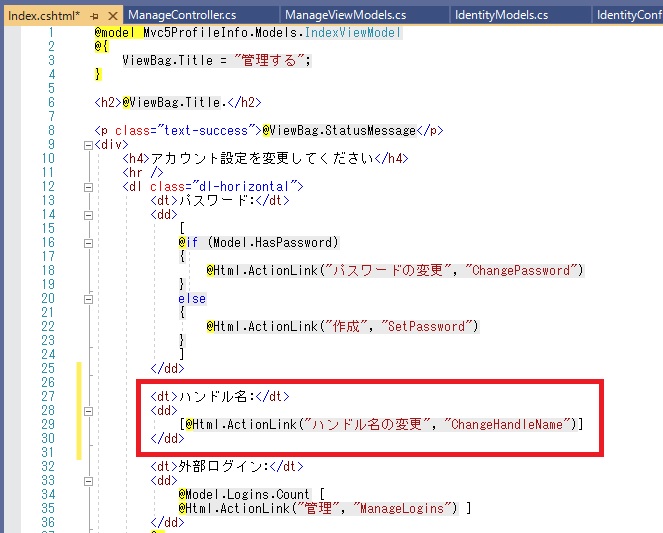
変更が完了した際に Manage/Index ページに表示するためのメッセージを追加します。Controllers/ManageController.cs ファイルを開いて以下の画像の赤枠のコードを追加します(2 箇所)。
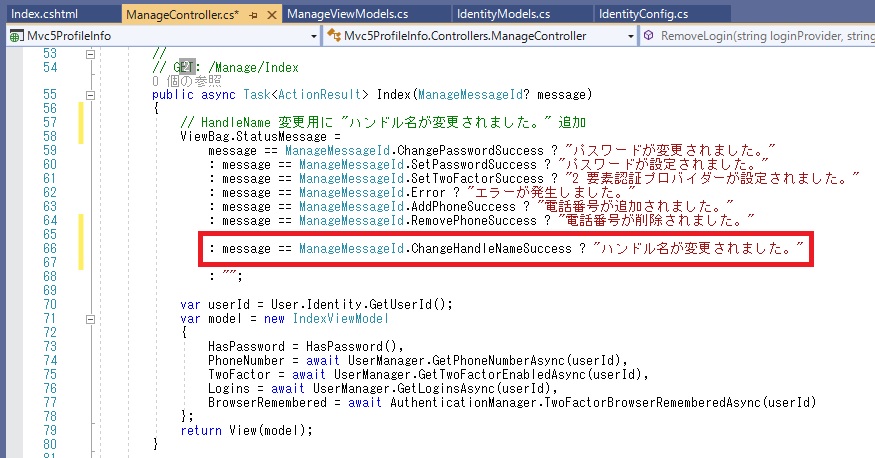
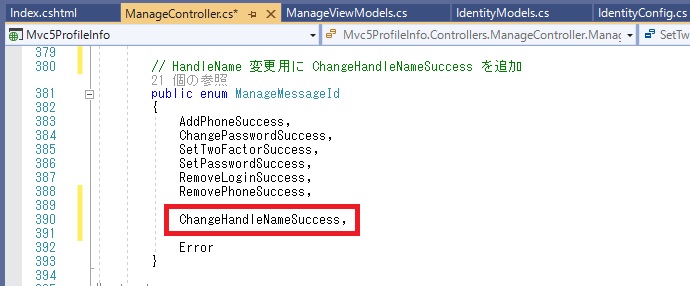
Models/ManageViewModels.cs に ChangeHandleName アクションメソッドとビューの間でデータをやり取りするための ChangeHandleNameViewModel クラスを追加します。入力できるハンドル名の長さはとりあえず 30 文字に制限してみました。
// HandleName 変更用に追加
public class ChangeHandleNameViewModel
{
[Required]
[Display(Name = "旧ハンドル名")]
public string OldHandleName { get; set; }
[Required(ErrorMessage = "{0}は必須")]
[StringLength(30, ErrorMessage = "{0} は {1} 文字以内")]
[Display(Name = "新ハンドル名")]
public string NewHandleName { get; set; }
}
Views/Manage/Index.cshtml に ChangeHandleName アクションメソッドのコードを追加します。旧ハンドル名を入力できるようになっていたり、いきなり例外をスローするところがちょっと乱暴かもしれませんが、検証用ということで・・・
// GET: /Manage/ChangeHandleName
public async Task<ActionResult> ChangeHandleName()
{
var user = await UserManager.FindByIdAsync(User.Identity.GetUserId());
if (user == null)
{
throw new InvalidOperationException(
"ログイン中のユーザー情報が削除されました。");
}
var model = new ChangeHandleNameViewModel();
model.OldHandleName = user.HandleName;
return View(model);
}
// POST: /Manage/ChangeHandleName
[HttpPost]
[ValidateAntiForgeryToken]
public async Task<ActionResult> ChangeHandleName(ChangeHandleNameViewModel model)
{
if (!ModelState.IsValid)
{
return View(model);
}
var user = await UserManager.FindByIdAsync(User.Identity.GetUserId());
if (user == null)
{
throw new InvalidOperationException(
"ログイン中のユーザー情報が削除されました。");
}
if (model.OldHandleName != user.HandleName)
{
throw new InvalidOperationException(
"DB に既存のハンドル名と旧ハンドル名が一致しません。");
}
user.HandleName = model.NewHandleName;
var result = await UserManager.UpdateAsync(user);
if (result.Succeeded)
{
return RedirectToAction("Index",
new { Message = ManageMessageId.ChangeHandleNameSuccess });
}
AddErrors(result);
return View(model);
}
アクションメソッドを追加したら、スキャフォールディングのデザイナで[テンプレート(T)]を Edit とし[モデルクラス(M)]を上に定義した ChangeHandleNameViewModel としてビューを追加します。コードは自動生成されたものがほぼそのまま使えますのでこの記事に書くのは割愛します。
(7) ハンドル名の変更操作
ユーザーがログインするとページのヘッダの右上に Hello xxxxx! と表示され、それが Manage/Index ページへのリンクになります。それをクリックして Manage/Index ページを表示し、その中のリンク[ハンドル名の変更]をクリックするとすると Manage/ChangeHandleName ページに遷移します。
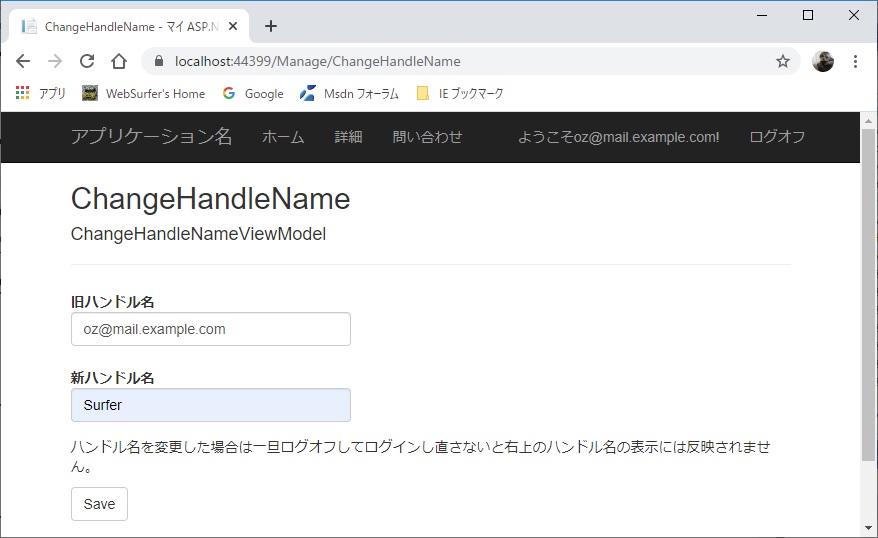
上の[新ハンドル名]テキストボックスに新しいハンドル名を入力し[Save]ボタンをクリックするとデータベースの HandleName フィールドが更新され、その後 Manage/Index ページにリダイレクトされます。
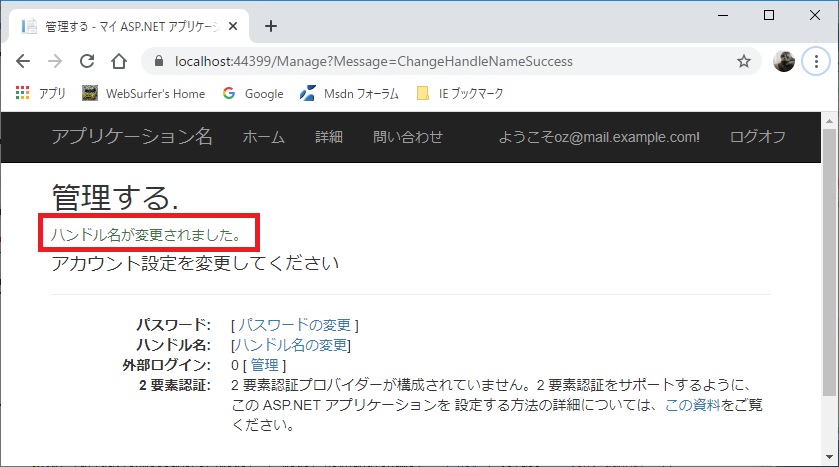
赤枠で示した部分にステップ (6) で追加したメッセージが表示されているところに注目してください。
(8) ClaimsIdentity へ追加
ページのヘッダの右上に Hello xxxxx! と表示される xxxxx にはデフォルトではメールアドレスが表示されますが(ステップ (7) の画像参照)、それをハンドル名に変更します。結果、この記事の一番上の画像のようになります。
プロファイル情報を Claim として ClaimsIdentity オブジェクトに追加し、拡張メソッドを使って ClaimsIdentity オブジェクトからハンドル名を取得・表示するようにしています。
プロジェクト作成時に自動生成された Models/IdentityModels.cs ファイルの ApplicationUser クラスにそのコードを書く場所がコメントで「ここにカスタム ユーザー クレームを追加します」と示されているので、そこに追加します。以下の画像の上の赤枠部分の通りです。
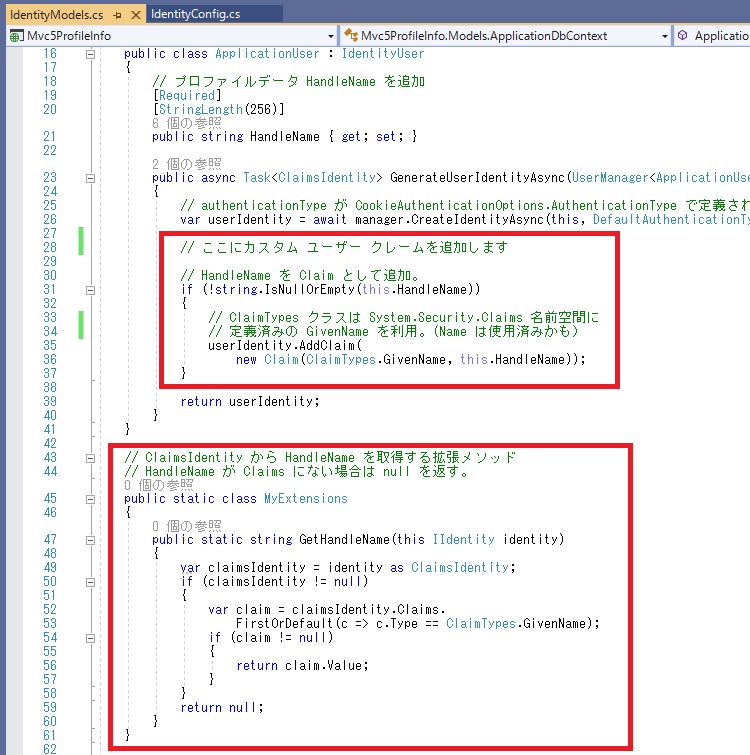
ClaimsIdentity オブジェクトからハンドル名を取得する拡張メソッドもそこに書いておきます。画像の下の赤枠のコードがそれです。
画像には表示されていませんが、using 句で名前空間 System.Linq と System.Security.Principal を取り込むようにしてください。
拡張メソッドは名前空間をインポートすればスコープの中に取り込むことができます。この記事の一番上の画像のようにレイアウトページの右上に表示する場合は Views/Shared/_LoginPartial.schtml に名前空間 Mvc5ProfileInfo.Models を取り込んで User.Identity.GetHandleName() というコードで取得します。
ClaimsIdentity オブジェクトにハンドル名を追加すると、認証クッキーにハンドル名が含まれるようになります。認証クッキーからハンドル名を取得できれば、毎回データベースにクエリを投げて取得するより負荷は軽い(であろう)というのが ClaimsIdentity を使う理由です。