by WebSurfer
2020年4月20日 10:16
先の記事「デスクトップ PC を買いました」の PC に MySQL 8.0.19 をインストールしました。8.0.19 はこの記事を書いた時点での最新版です。
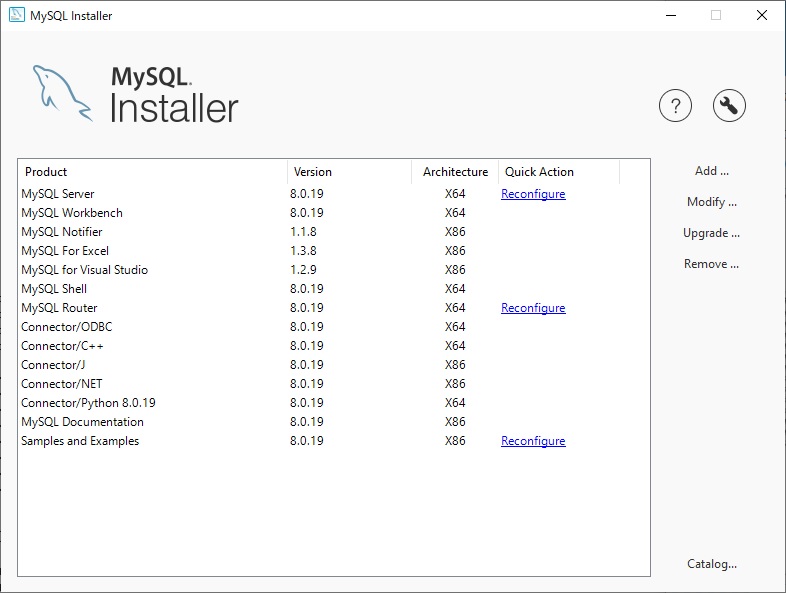
手順は「MySQL をインストールしました(その 2)」で書いた MySQL Community Server 5.7.17 のものとほぼ同じです。
前回 5.7.17 の時と同様に、今回も MySQL のダウンロードサイト MySQL Community Downloads からインストーラー mysql-installer-web-community-8.0.19.0.msi を入手し、上の画像の製品一式をインストールしました。
前回の手順と大きく異なる点のみ以下に備忘録として書いておきます。下の (7) とか (8) は先の記事「MySQL をインストールしました(その 2)」に書いたステップの番号です。
(7) タイプとネットワーク
ここまでは前回 5.7.17 の時とほぼ同じですが、この画面で[Next >]をクリックすると、前回は出なかった Authentication Method というダイアログが出ます。以下の画像を見てください。
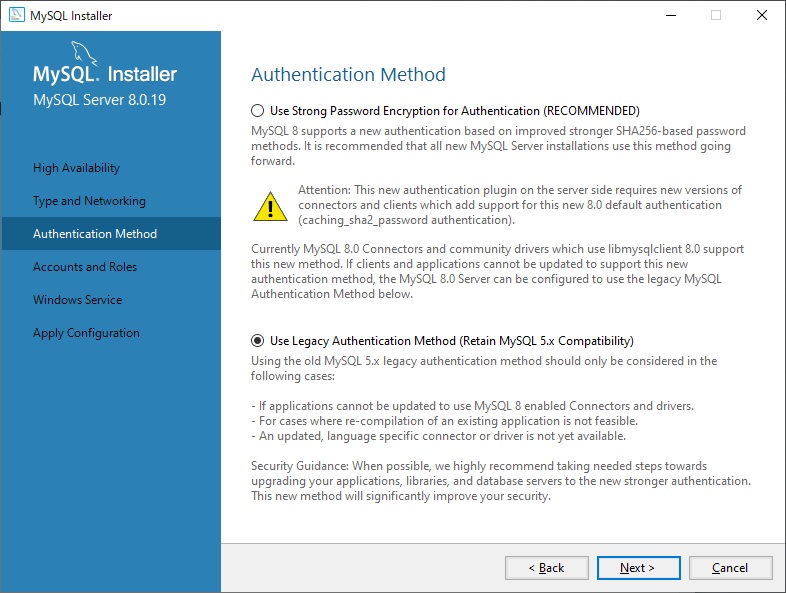
Use Legacy Authentication Method (Retain MySQL 5.x Compatibility) を選んで[Next >]をクリックします。
(9) MySQL サーバーへのアカウント登録
前回 5.7.17 の時は「(8) MySQL ユーザー詳細情報」がこのステップより先でしたが、今回はこちらが先になります。[MySQL Root Password]欄に任意のパスワードを入力し、[Add User] ボタンをクリックすると「(8) MySQL ユーザー詳細情報」のダイアログが出ます。設定したパスワードは忘れないように覚えておいてください。
(8) MySQL ユーザー詳細情報
この画面で User Name に root を設定すると既に使用されているというエラーになります。どうも root とは別のユーザーを設定するらしく、ここでは別の任意のユーザー名とパスワードを設定します。設定したユーザー名とパスワードは忘れないように覚えておいてください。
(ちなみに、前回の 5.7.17 の時はこの画面で User Name に root を設定、Password を入力して「(9) MySQL サーバーへのアカウント登録」に進むと、そこで[MySQL User Account]には (9) で設定したユーザー root が表示されました)
(13) 設定の完了
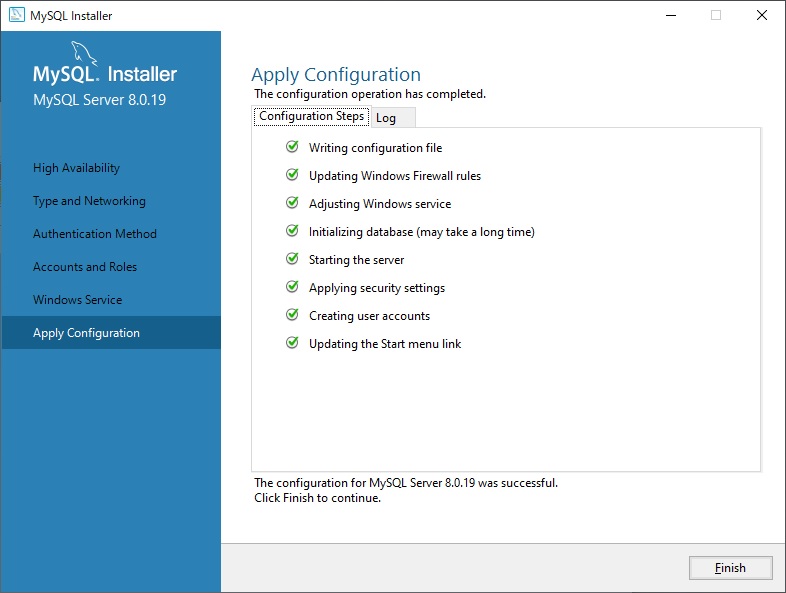
内容が前回と異なりますが気にせず続行します。
その後、MySQL Router Configuration というダイアログが出ますが、InnoDB cluster と関係あるものらしく、自分は利用しないのでチェックは入れずスキップして完了しました。
MySQL for Visual Studio の MySql.Data.dll 8.0.18 と Connector/NET の MySql.Data.dll 8.0.19 のバージョン不一致により Visual Studio の TableAdapter 構成ウィザードで不具合が出るという問題は依然としてあります。それについては別途記事を書く予定です。